
OmniUpdate Training
Review & Edit Your Employee Profile
A New Employee Directory System for Foothill
On Monday, June 5, the Marketing Office moved to a new employee directory system.
Key Changes
- We no longer update Foothill directory profiles in the old 3CMS directory, archived here for anyone who would like to reference their old profile content.
- Instead, all employees are being provided a profile to edit using OmniCMS. See below how to get started editing your profile, including training and support schedule.
- The schedule of classes faculty names now point to the new profiles, along with most instructional department website faculty and staff listings,
Getting Started Training & Support
About Your Basic Employee Profile
As part of this project, our Marketing Team worked with our Omni CMS partner to create a basic profile for each employee —based on information pulled from the HR banner system.
To Start, Find and Review Your Profile
Find Your Profile on the Faculty and Staff Directory
GO TO the Faculty and Staff Directory page.
-
- SEARCH for your name in the Search Box.
- CLICK on your Name linked from the directory.
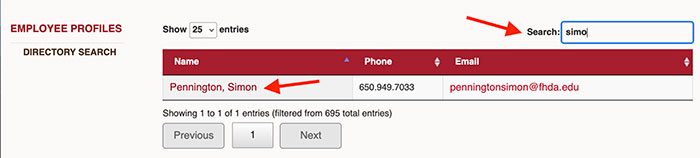
TROUBLESHOOTING TIPS
What if my name is not linked or I cannot find my name on the directory list?
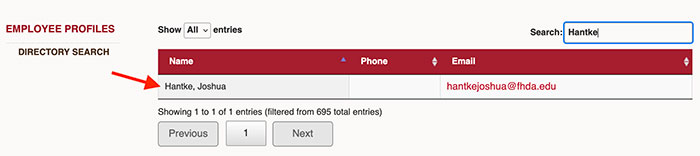
-
- If you are a NEW employee and your name is on the list but not linked, that means your profile still needs to be created. Please email websupport@fhda.edu with your name, job title, department, and date of hire.
- If you are part-time faculty or a new employee and DO NOT find your name on the list, please email websupport@fhda.edu with your name, department, start date, and the quarter in which you last taught a class (if faculty).
NOTE: Student employees and TEAs are currently not listed on the directory listing.
Review Your Profile for Basic Information
Before you log in to make edits, please review your profile for the basics as listed below.
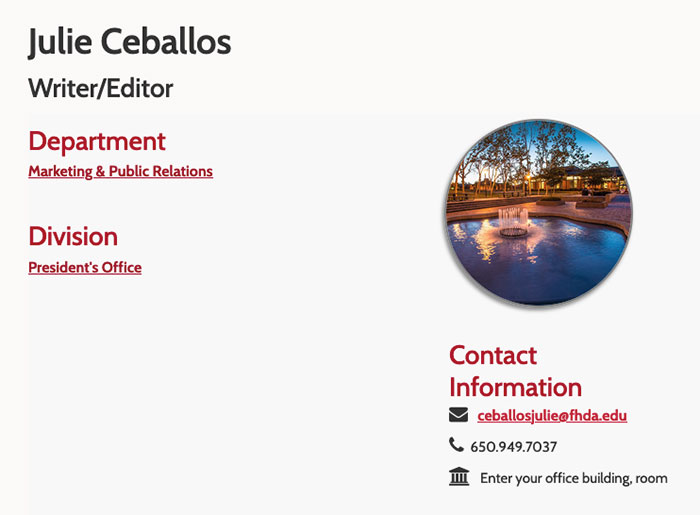
- Your Name — Request a change using the True/Preferred First Name Change Form for Employees found in MyPortal.
- Job Title (Editable)
- Department (Editable)
- Division (Editable)
- Email — Request change via ETS Help Desk
- Phone Number — Request change via ETS Help Desk (Note: You can add a second personal phone number using OmniCMS)
NEXT
Please log in to check your access to edit and update your office location and any other basic profile content that needs changing.
Next, Log In and Edit Your Basic Profile
Note: You may be require to to log in with DUO authentication. Please see ETS instructions on how to use the DUO app for this.
Log in to Your Profile Page
When your profile was created, so was your unique access to edit your page. You must log in from your profile page to edit it.
Note: Only YOU have access to log into you profile page. If you would like someone else in your office to have access to edit, please email websupport@fhda.edu with the request.
Follow Steps to Log In to Profile to Edit
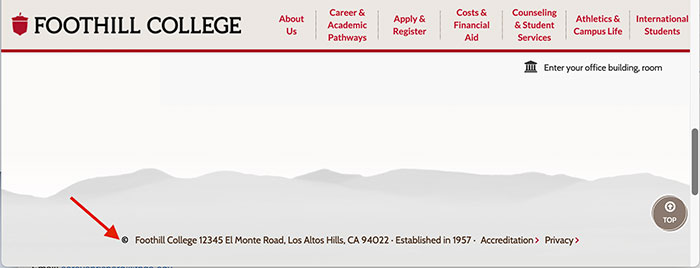
- From your profile page, SCROLL to the bottom (footer) of the page.
- FIND the Foothill College address.
- CLICK the copyright symbol to the left of the address.
- LOG IN using your secure 8-digit campuswide ID and password.
- Once logged in, you'll see an Omni CMS interface for editing.
Get to Know the Editing Interface
You'll use the following buttons to edit or add content under each button area.
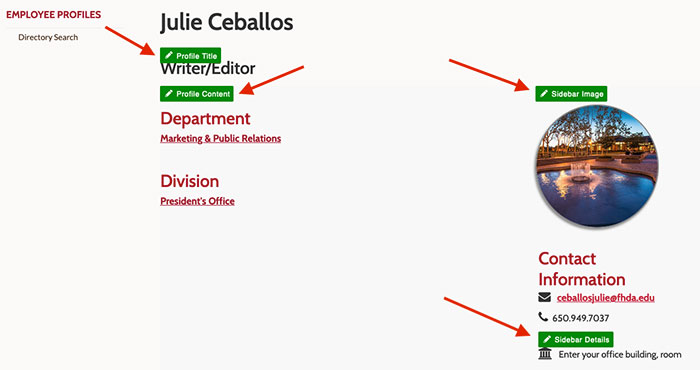
- Profile Title — Edit Your Job Title
- Profile Content — Edit existing content and add more content categories with content snippets
- Sidebar Image — Upload and add your profile photo. (See details below.)
- Sidebar Details — Edit your office location or add a note to contact you by email for a meeting.
NOTE: Three items cannot be edited by you on the page, which are part of your HR record.
Here's how to make the change/correction for each.
- Your Name as listed above your Profile Title - Request using HR Form
- Your Email address - Request via ETS
- Your Phone Number - Request via ETS (Note: You'll have an option to add an alternative phone number)
Edit Profile Title
Video Demo for Editing Job Title
- Click the Profile Title Edit Button
- Edit Your Job Title
- Click Save (You can use one of two icon tools for this)
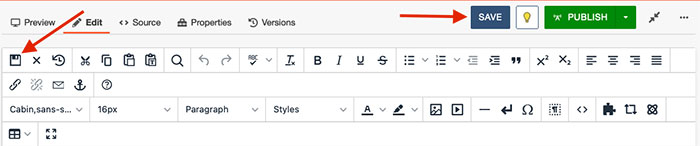
- Continue editing.
Edit Profile Content
NOTE: All profiles automatically include the basic information you'll find in your profile when viewed on the website.
When you log in to edit, you'll also find an About My Work at Foothill section, which is blank and will not display until you add your content.
You can add other content sections by selecting from a list of OmniCMS snippets. View the snippet selections here.
Edit Sidebar Image
Video Demo to Edit Sidebar Image
Before your upload your image, please crop it to 400x400.
Name the file your lastname-firstname-profilecirclex400.jpg or .png
Watch the video demonstration to steps to follow.
If you prefer to have Marketing edit and upload your sidebar profile image, please email it to websupport@fhda.edu. NOTE: The image will be cropped to a fit in a square.
Edit Sidebar Detail - Please update your office location!
Video Demo for Updating Location
Follow Steps to Edit Building Location
- CLICK Sidebar Details Button
- SELECT Maximize Content Region Icon
- Update your office location, using Bldg XXXX, Office XXXX
- SAVE using either Save button
Publishing Your Edits
Once you made all your edits, you can publish the page.
- CLICK the Publish button in top right corner.
- CLICK PUBLISH in the next dialogue box.
- In the bottom left corner, you'll see Publish in Progress and File is now published once complete.
Logging Out When Done
Once you complete your edits, please log out of OmniCMS for security reasons — so that no one else can access your account login, especially if you share a computer in your office or home while we are working virtually.
OmniUpdate Support ResourcesOU Campus Basic Training Video Quick Reference Guide (910 KB, 8 Pages) The basic training video is general to the OU Campus interface and will be useful as an overview. Please see training pages on the left menu for steps specific to the Foothill College OU Campus environment, specifically how to log In, image dimensions and more. |

