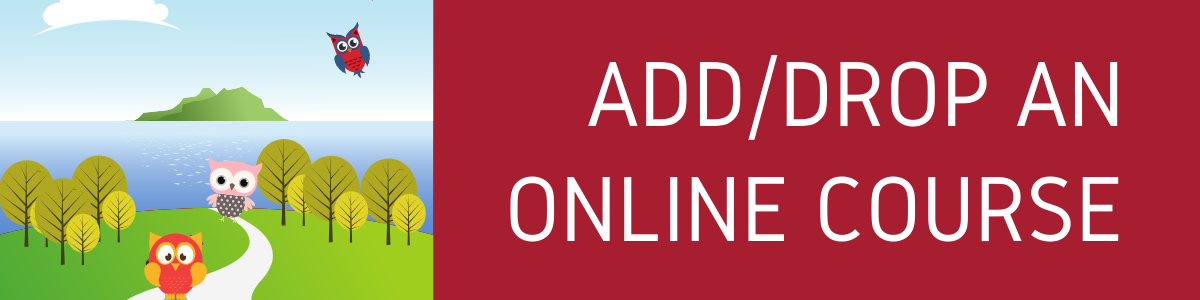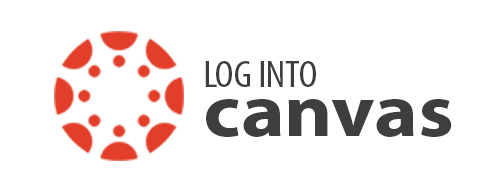Students
~ NOTE ~
Once the quarter has started you will be still be able to add or drop a course. To add a course you must request an Add Code by logging into MyPortal and selecting the Add Request for Foothill Online Courses app. Once you have received an add code you'll use it to register for the course.
1. Request an Add Code
If the course you are interested in is closed, you can request an Add Code for late registration starting on the first day of classes (not any earlier).
To register for a course after the quarter has started you must request an Add Code by logging into MyPortal and selecting the Add Request for Foothill Online Courses app. Some instructors choose not to issue any add codes.
Log in to MyPortal to request an add code
You must log in to MyPortal to request an Add Code for fully online courses.
- Log into MyPortal.
- Select Foothill Online Classes Add Request card.

- Next, choose a term.
- Select the course(s) you want to add using the checkboxes on the left.
- Scroll to the top of the page and select Request to Add Selected Courses to submit your request for an Add Code.
- You will see a confirmation of your request: "Request Sent! Thank you!"
- The instructor of each course you selected will be notified of your request.
NOTE: You may not see the course you want on this list if the instructor does not want students to use the Request to Add feature in MyPortal.
If the course is partially online or is hybrid, contact the instructor directly to get an Add Code. To find contact information for the instructor, please consult the Campus Directory.
What happens next?
If you receive a confirmation email with an Add Code, follow the instructions to "Register with an Add Code" below.
If you do NOT receive an email with an Add Code, then the instructor has decided not to give you an Add Code.
2. Register with an Add Code
When can I register using my Add Code?
- Fully online course (W at the end of the section number) - First day of the quarter through the add period
- Hybrid or in-person course - First day the class meets in person through the add period
How long is the add period?
- Fall through Spring quarter - First two weeks of the quarter
- Summer quarter - First week only
How do I register using an Add Code?
For detailed instructions please visit the Admissions & Records Add & Drop Classes page.
Reminder: Payment in full is due immediately at the time of registration.
Drop a course
There are several ways to drop a course during the drop period. Follow the steps listed in "How to Drop a Class" section on the Add & Drop Classes page.