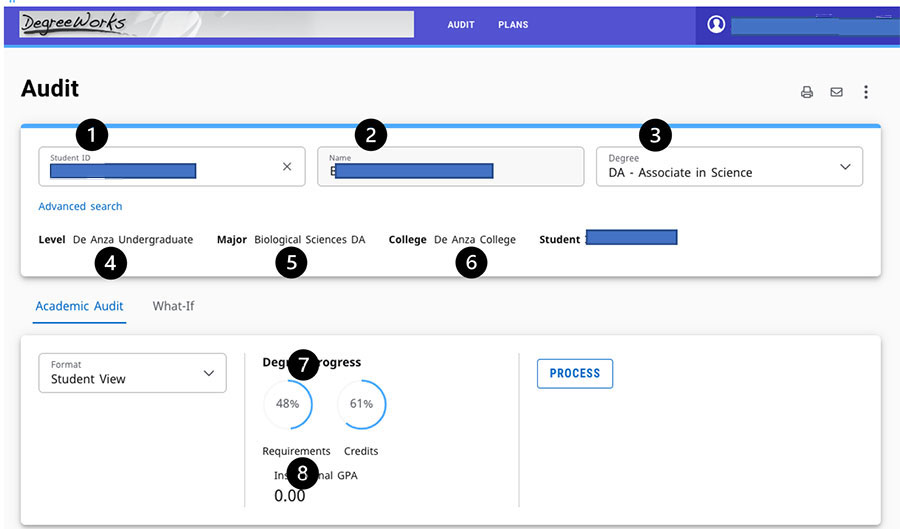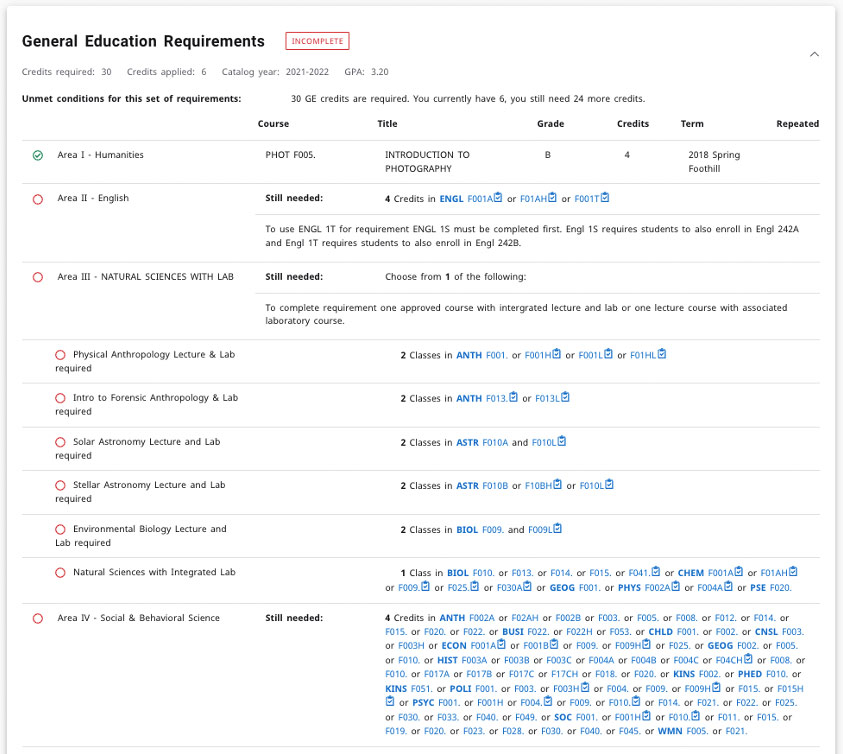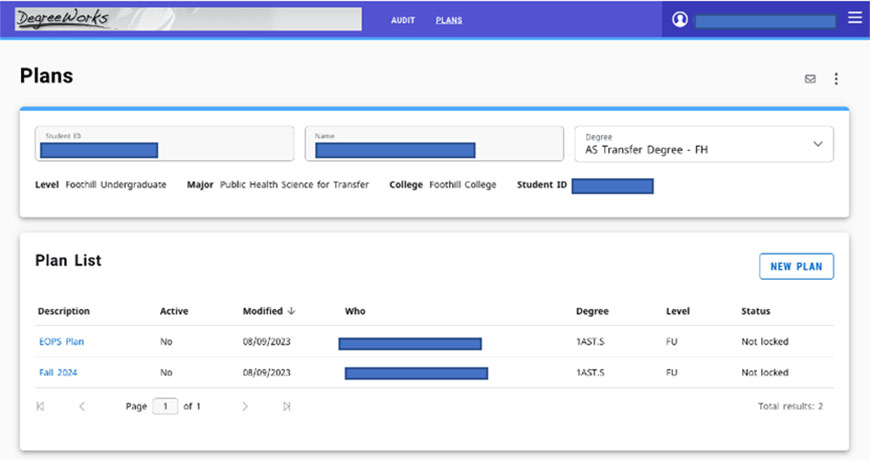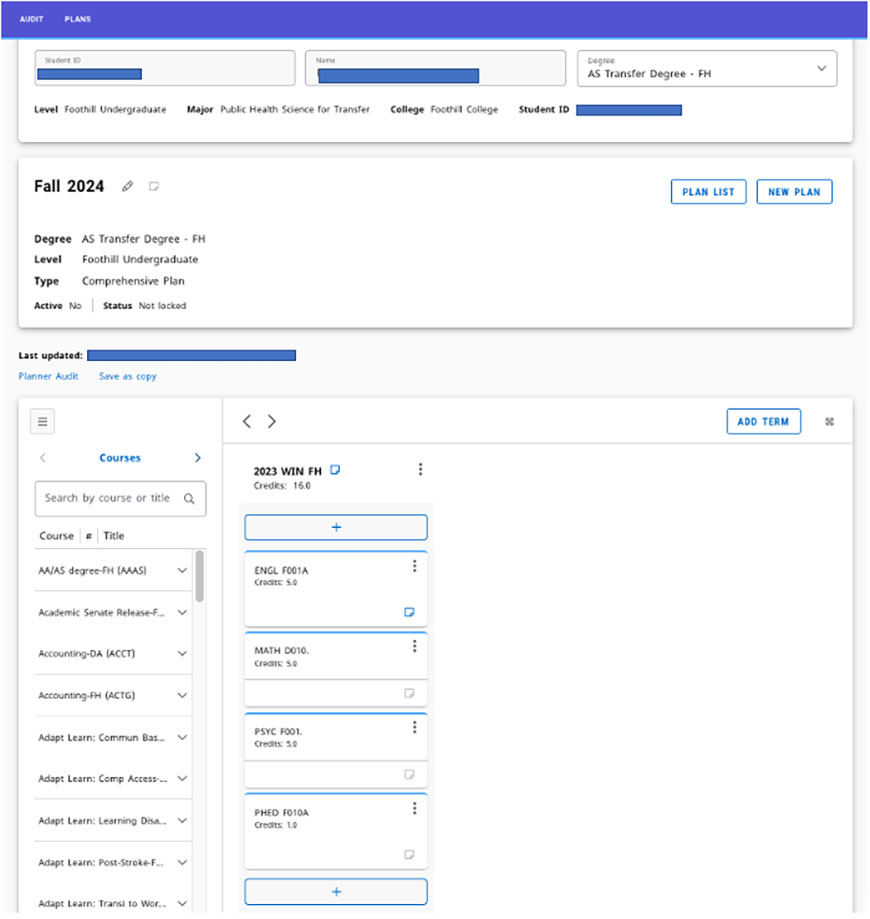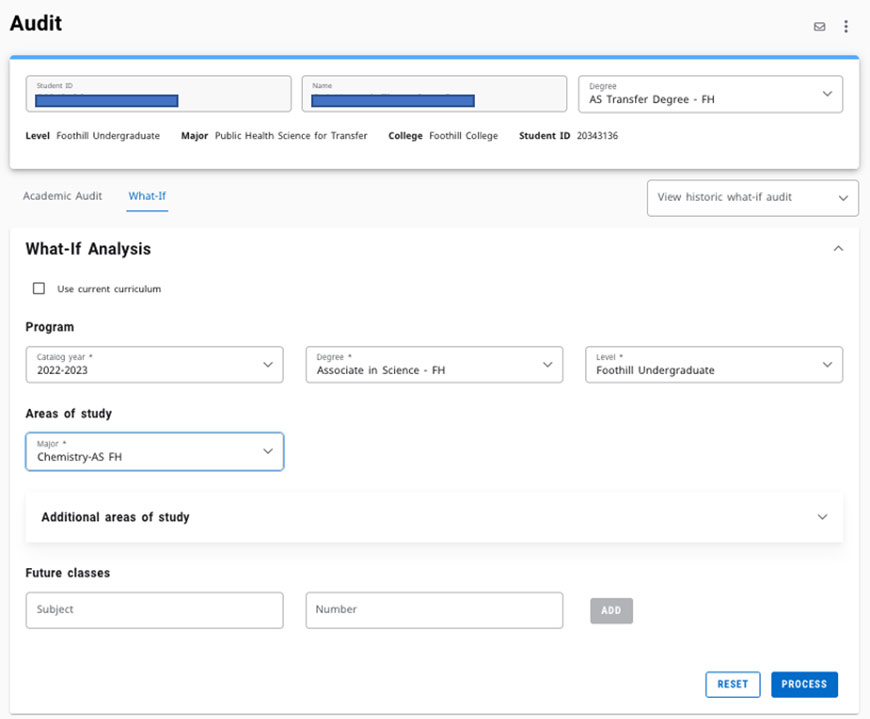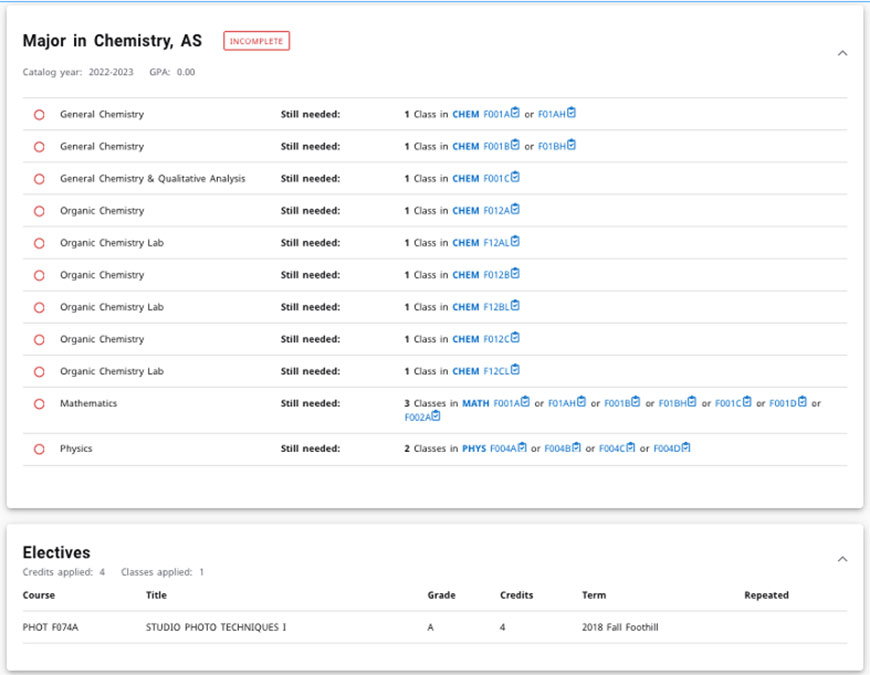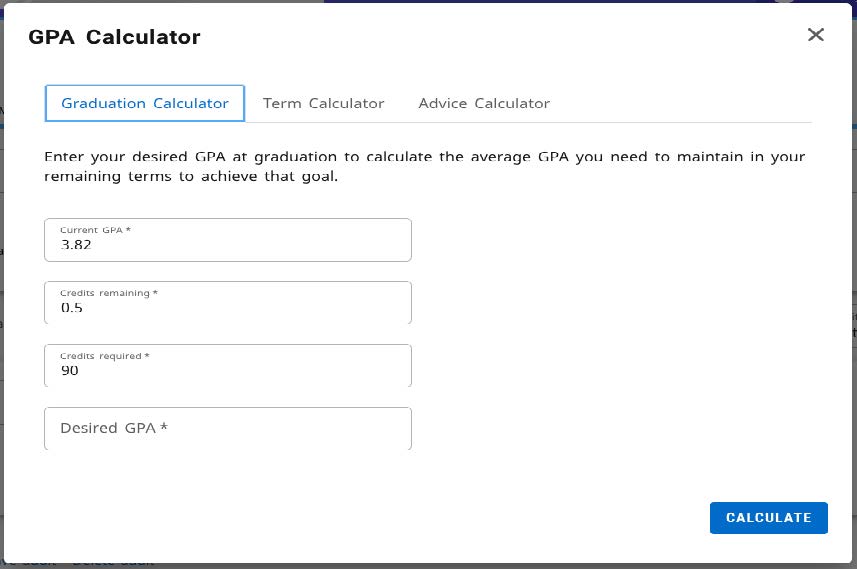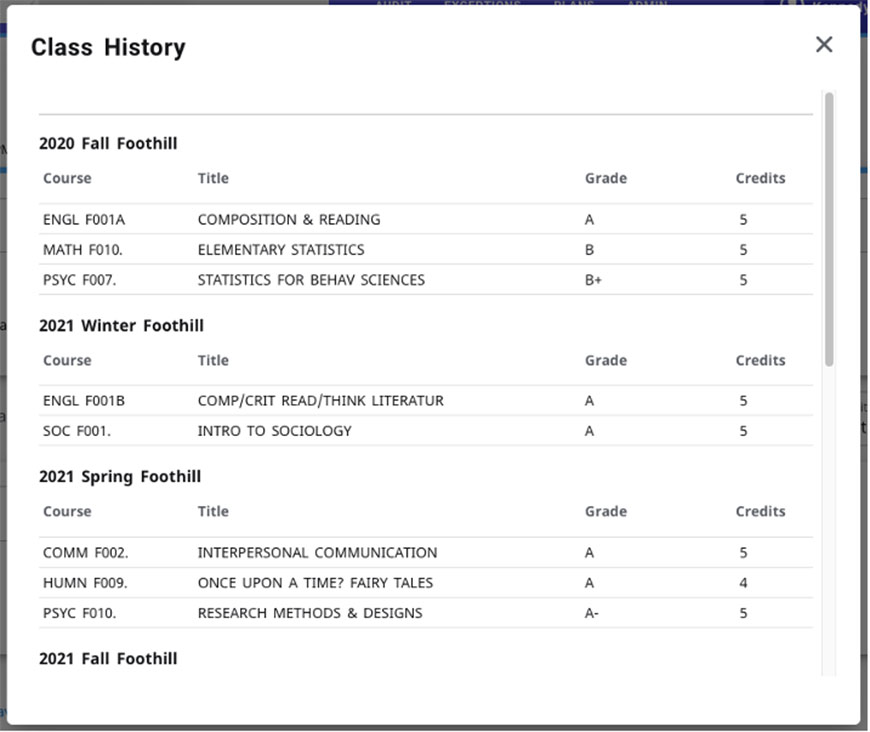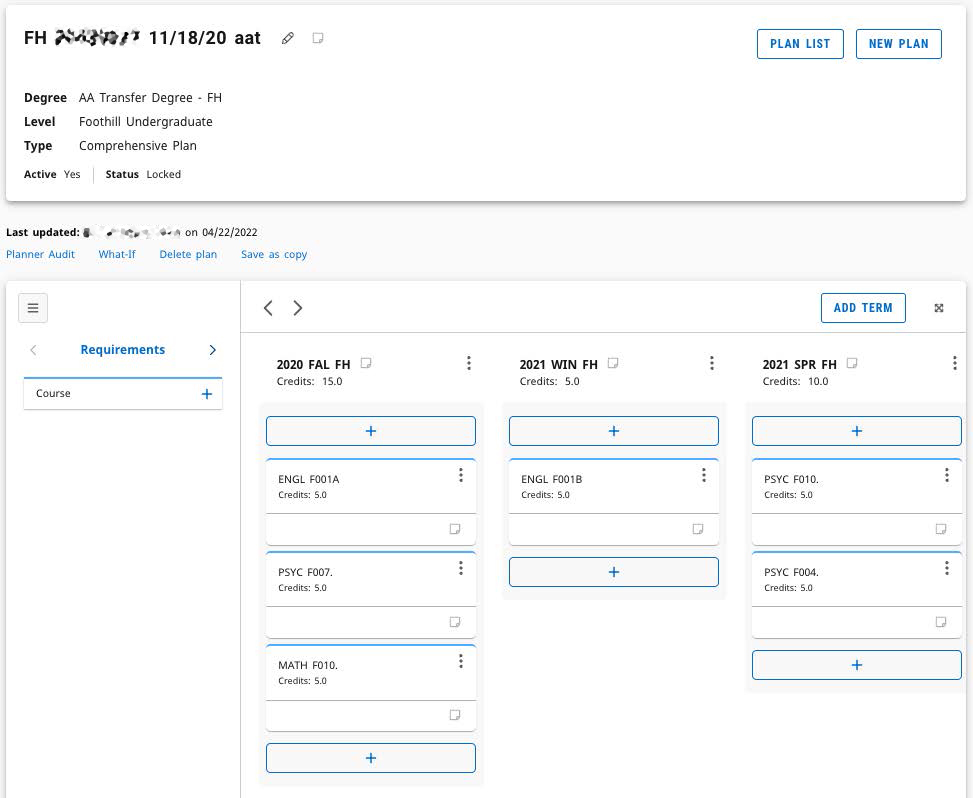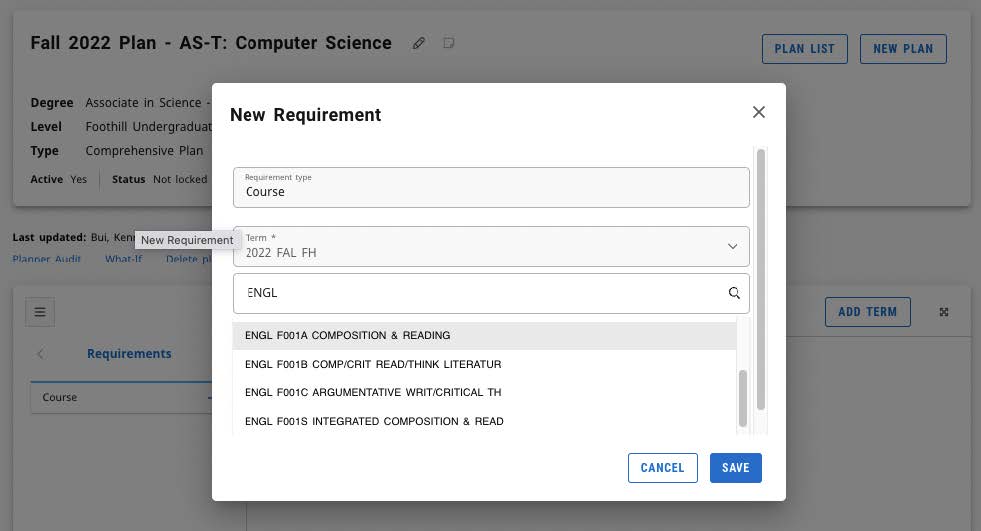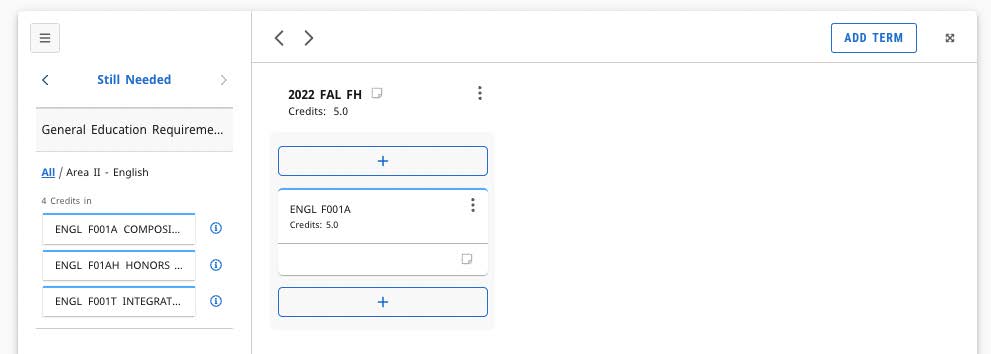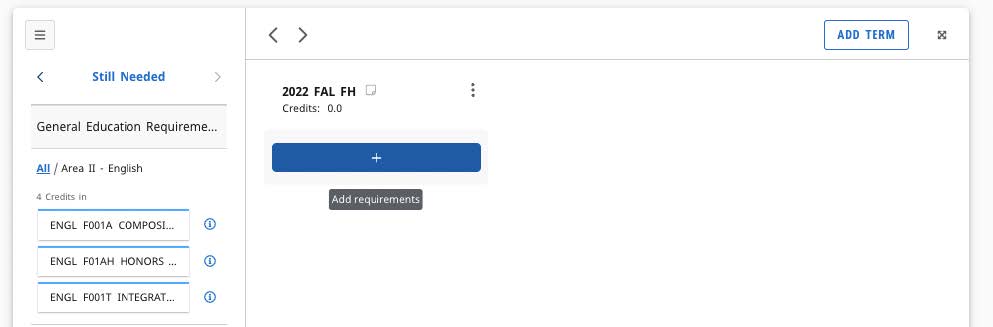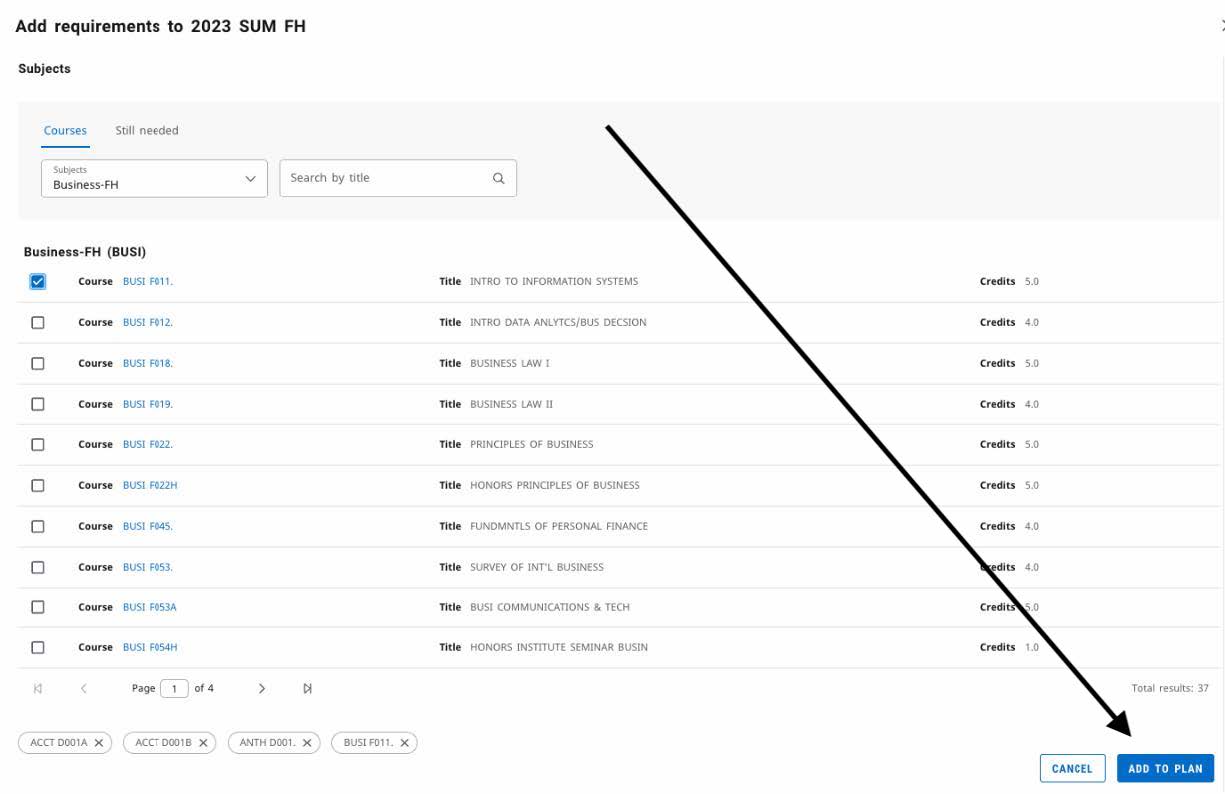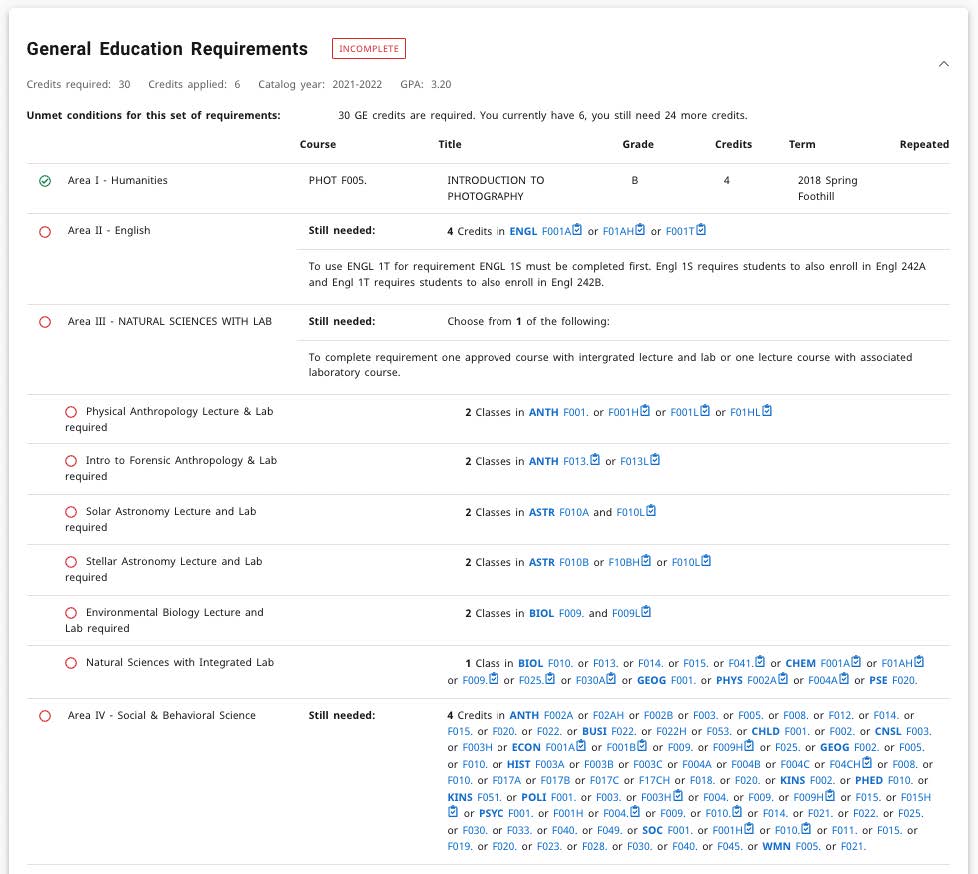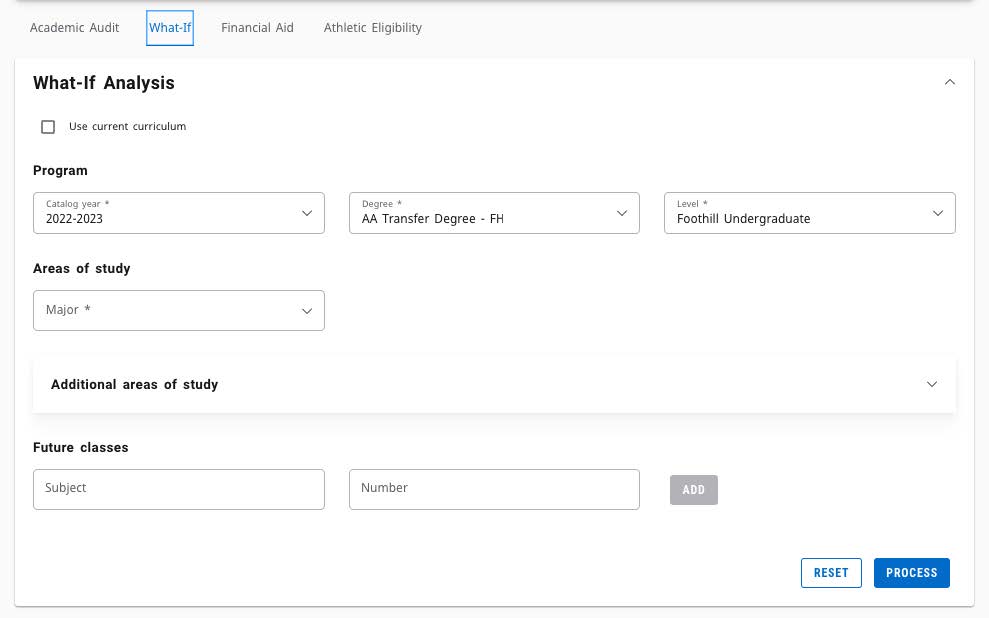Counseling
Degree Audit
Plan and Check Your Progress with Degree Works
Degree Works is an online tool that makes it easy to build your educational plan and check your progress—by reviewing the coursework you've completed and comparing against the requirements for your desired degree or certificate.
Aug. 11, 2023: Degree Works Gets an Upgrade!
If you've used Degree Works before, you'll find changes to the interface, including a new user dashboard with added functions, easier navigation, and accessibility compliance under the Americans with Disabilities Act.

Use Degree Works to Build Your Ed Plan
- View your progress toward earning your associate degree or certificate
- See how your current courses apply to your graduation requirements
- Determine how changing your major will affect your graduation date
- Calculate your grade point average
We Can Help!
For assistance using Degree Works or determining your eligibility to graduate, make an appointment with a counselor.
General or Technical Questions
- For general questions regarding your education plan, contact our Foothill Counseling Office.
- For technical assistance, contact the Foothill Evaluations Office.
How to Access Degree Works
Log Into Degree Works
TroubleshootingIf you cannot log in, try the following:
|
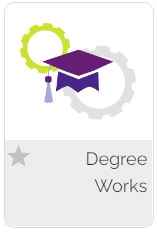 |
Quick Guide for Navigating Degree Works
Degree Works includes a user dashboard with new functions, easy navigation, and accessibility compliance under under the Americans with Disabilities Act. Your counselor can help with any questions you may have about format and functions.
See tips here for using Degree Works.
Reminders
- Plan at least one quarter ahead to get priority registration
- Plan at least three quarters ahead to see your path forward
- Meet with your counselor to review and ask questions